Oracle数据库安装教程

Oracle安装(CentOS)
一、对虚拟机进行网络设置,确保虚拟机和实体机网格可以正常互联。
1、切换到root 用户,使用setup 设置静态IP地址和DNS。
2、配置文件:#vim /etc/sysconfig/network-scripts/ifcfg-eth0
更改:ONBOOT = yes
:wq 保存并退出
3、重启网络服务:service network restart
若按照步骤进行,出现不能正常上网的情况,使用:systemctl restart network.service命令,重启网络服务;接着使用dhclient -r命令,释放IP地址,接着使用dhclient命令,重新获取IP地址。
4、手动开启eth0网卡端口:#ifup eth0
5、查看IP地址:#ifconfig
6、将CentOS 虚拟系统 和 Windows 主机互ping 确保联通。
7、借助一款FileZilla的FTP软件,将目标服务器IP设置成虚拟机的IP。端口号为22,将安包 装上传到虚拟系统中。
8、使用命令unzip 解压安装:
#unzip linux_11gR2_database1of2.zip
#unzip linux_11gR2_database2of2.zip
并将解压好的文件移动到其它的目录,以方便非root用户访问:
# mv database /opt/
二、关闭防火墙、禁用SHLinux
1、#setup
2、#vim /etc/selinux/config
修改SELINUX = disabled 保存并退出
#setenforce 0
三、安装Oracle的依赖包:
1、使用命令:
# rpm -q binutils compat-libstdc++-33 compat-libstdc++-33.i686 elfutils-libelf-devel gcc gcc-c++ glibc glibc.i686 glibc-common glibc-devel glibc-devel.i686 glibc-headers ksh libaio libaio.i686 libaio-devel libaio-devel.i686 libgcc libgcc.i686 libstdc++ libstdc++.i686 libstdc++-devel make sysstat kernel-headers numactl-devel unixODBC unixODBC-devel libXp
查看Oracel安装所需依赖包,结果如图所示:
如上图中所示,结尾处显示为is not installed的都没有正确的安装,可以在CentOS安装包内提取相对应的*.RPM文件进行安装:
#rpm –ivh *.rpm
2、用yum方式安装所需的包
yum -y install binutils compat-libstdc++-33 compat-libstdc++-33.i686 elfutils-libelf elfutils-libelf-devel gcc gcc-c++ glibc glibc.i686 glibc-common glibc-devel glibc-devel.i686 glibc-headers ksh libaio libaio.i686 libaio-devel libaio-devel.i686 libgcc libgcc.i686 libstdc++ libstdc++.i686 libstdc++-devel make sysstat kernel-headers numactl-devel unixODBC unixODBC-devel
3、最后还需要安装libXpp 这个library,这个一定要安装,否则安装Oracle时会出现
java Exception
# yum install libXp
四、正式安装oracle
1、创建oracle所需的组:groupadd oinstall
groupadd dba
2、创建一个用户oracle并将主组设置为oinstall 附属组设为dba
useradd -g oinstall -G dba oracle
3、测试oracle用户账号并为oracle用户创建密码:passwd oracle
4、将oracle用户使用都加入到sudo群组中:
#vim /etc/sudoers
找到 root ALL=(ALL) ALL 这一行,并且在下边加入以下内容:
oracle ALL=(ALL) ALL
***由于这是只读文档,所以保存时使用:wq!
5、配置系统内核参数:
#vim /etc/sysctl.conf 并输入更新以下内容:
kernel.shmall = 2097152 //表示系统一次可以使用的共享内存总量(以页为单位)。缺省 值就是2097152,通常不需要修改
kernel.shmmax = 2147483648 //定义了共享内存段的最大尺寸(以字节为单位)。缺省为32M,对于oracle来说,该缺省值太低了,通常将其设置为2G
kernel.shmmni = 4096 //用于设置系统范围内共享内存段的最大数量。该参数的默认值 是 4096 。通常不需要更改
kernel.sem = 250 32000 100 128 //表示设置的信号量net.ipv4.ip_local_port_range = 1024 65000net.core.rmem_default=4194304 //默认的接收窗口大小net.core.rmem_max=4194304 //接收窗口的最大大小net.core.wmem_default=262144 //默认的发送窗口大小net.core.wmem_max=262144 //发送窗口的最大大小
编辑保存退了后执行:#sysctl–p启动刚刚所做的变更
6、编辑 /etc/security/limits.conf
#vim /etc/security/limits.conf
在结尾处加入以下的四行:
oracle soft nproc 2047oracle hard nproc 16384oracle soft nofile 1024oracle hard nofile 65536
7、编辑 /etc/pam.d/login
#vim /etc/pam.d/login
加入:sessionrequired /lib/security/pam_limits.so sessionrequired pam_limits.so
8、修改/etc/profile
#vim /etc/profile
if [ $USER = "oracle" ]; then
if [ $SHELL = "/bin/ksh" ]; then
ulimit -p 16384
ulimit -n 65536
else
ulimit -u 16384 -n 65536
fi
fi
10、创建Oracle安装目录以及日志目录
#mkdir -p /u01/oracle_11g_r2
#chown –R oracle:oinstall /u01/oracle_11g_r2
#chmod –R 775 /u01/oracle_11g_r2
#mkdir -p /u01/oralnventory
#chown –R oracle:oinstall /u01/oralnventory
#chmod –R 775 /u01/oralnventory
11、配置Linux主机
检查/etc/hosts 文件中是否有localhost的记录(指向127.0.0.1),如果没有的话就手动添加
接下来,用命令logout注销root用户,并且用oracle用户登录系统。
12、配置Oracle用户环境变量
$cd /home/oracle
$vim .bash_profile
修改并加入以下内容
umask 022
ORACLE_BASE=/u01/oracle_11g_r2 //上面创建的Oracle安装文件夹ORACLE_HOME=$ORACLE_BASE/oracle/product/11.2.0/db_1
ORACLE_SID=orclLD_LIBRARY_PATH=$ORACLE_HOME/libPATH=$PATH:$ORACLE_HOME/bin:$HOME/bin
export ORACLE_BASEORACLE_HOME ORACLE_SID LD_LIBRARY_PATH PATH
编辑保存之后使用以下命令,使设置生效:
$source /home/oracle/.bash_profile
五、开始安装:
1、 安装时如果无法看到安装界面的话,就打开一个root 终端,使用如下命令:
#xhost +
注销root用户,使用oracle登录:(如果安装的是中文版的系统,可以使用exportLANG=en_US,防止出现乱码)
$cd /opt/database
$./runInstaller
弹出可视化安装界面,把勾去掉,NEXT 在弹出的提示窗口中选 yes
先第一项,NEXT
先第二项服务器,NEXT
选默认第一项,NEXT
先第二项,高级安装,NEXT
添加中文支持,NEXT
默认,NEXT
设置安装目录,NEXT
选择日志日录,NEXT
创建数据库,NEXT
默认,NEXT
内存管理,默认
选择Unicode stan…..32UTF8
去掉勾
不打勾,NEXT
默认,NEXT
NEXT
NEXT
设置密码,NEXT
如果提示密码过于简单或不符合规范,不用理会,直接YES
NEXT
下图中提示错误可以忽略,勾选LgnourALL , NEXT
显示安装信息,Finish
接下来,将是一个非常漫长的过程…………………………………………….
安装完成之后,会提示你以ROOT用户运行两个脚本:
Oracle数据库安装教程
标签:否则 保存 chm 重启 端口 evel unzip max The
小编还为您整理了以下内容,可能对您也有帮助:
win10系统安装oracle软件的图文教程
oracle是一款数据库软件,从事开发工作的朋友想必对它都不陌生。不过,总有一些刚刚升级win10正式版的用户反馈,自己不懂得在全新的操作系统中该怎么安装oracle软件。下面,小编就为大家介绍下win10系统安装oracle软件的具体方法。
具体方法如下:
1、首先你要先下载oracle的安装包。百度搜索oracle官网下载安装包。oracle是开源的,所以可以免费下载oracle安装包。(下载时候,自己选择32位还是64位,选择适合自己电脑系统的版本)
2、打开安装包所在目录。将安装包解压缩。
3、双击打开解压缩之后的文件夹。找到setup.exe应用程序,然后双击。
4、oracle主目录位置是安装位置。
选择你想安装的版本:企业版/标准版/个人版
输入你的数据库口令(这个在用oracle的时候会用到,所以要记住这个口令)
(一般推荐选择选中创建启动数字库,即安装oracle时同时创建一数字库,适用于初学者)
5、之后的步骤就是按默认选项,然后点击下一步即可。
(不过,有时候下图的检查可能会出现一些问题,这时候进行用户验证即可)
想要在windows10系统中安装oracle软件的朋友,赶紧按照上述步骤操作看看吧!
怎样安装oracle数据库?
限制用户FTP连接目录为家目录
chroot_list_enable=yes
chroot_list_file=/etc/vsftpd/chroot_list
service vsftpd start
添加oracle用户到chroot_list文件中,(chroot_list中的用户可以切换到其他目录)
vim /etc/vsftpd/chroot_list #添加下列用户
oracle
service vsftpd restart
二、安装oralce
安装步骤
oracle 下载地址:
http://www.oracle.com/technetwork/database/enterprise-edition/downloads/index.html
(1) 上传Oracle安装包
首先linux.x64_11gR2_database_1of2.zip、linux.x64_11gR2_database_2of2.zip上传至Oracle家目录/opt/oracle
(2) 利用Oracle用户登录并解压安装包
利用oracle用户登录图形界面,解压文件,并执行安装(如果不用oracle用户登录安装,例如从root用户切换到oracle,可能会出现一些异常)
解压并进入oracle安装目录
unzip linux.x64_11gR2_database_1of2.zip
unzip linux.x64_11gR2_database_2of2.zip
cd /opt/database/
运行安装脚本
[root@oracledb~]#./runInstaller
(3) 安装Oracle
步骤 1 输入邮件地址信息,这里也可以不输入,直接进行下一步
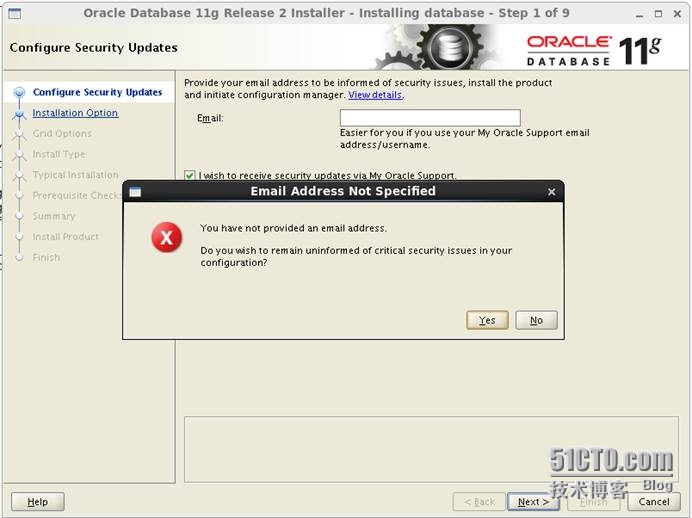
步骤 2 选择安装数据库软件并创建数据,也可以选择第二项仅安装数据库软件
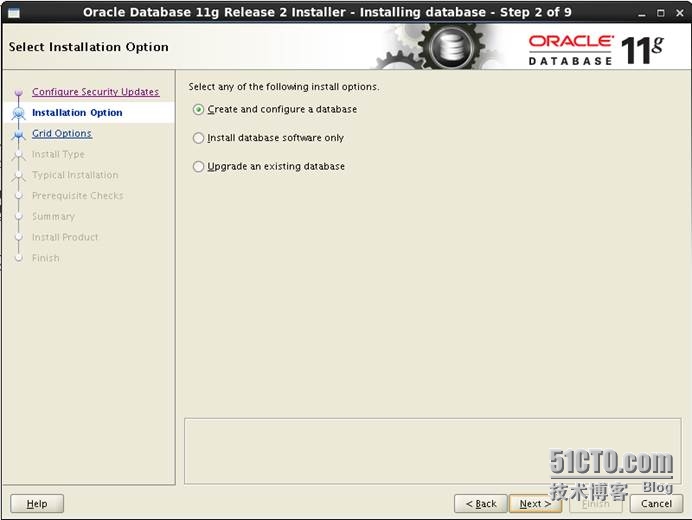
步骤 3 选择服务器版本
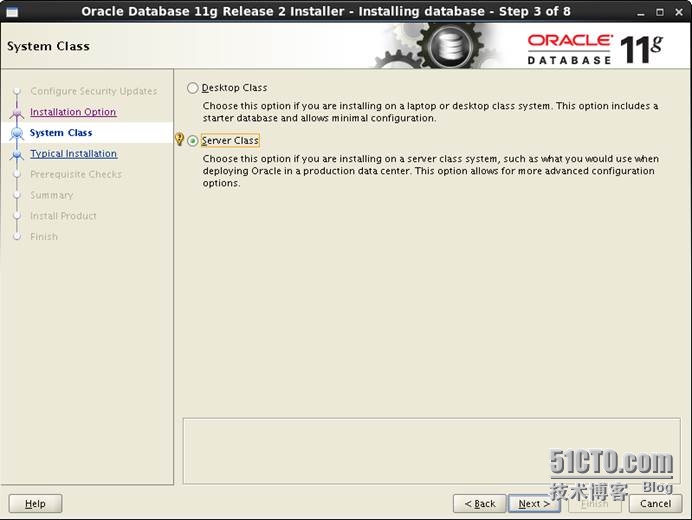
步骤 4 选择单实例数据库
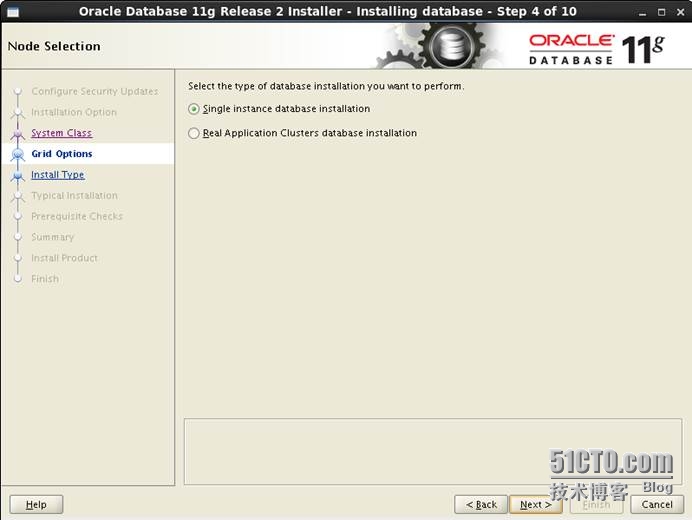
步骤 5 选择安装模式-高级
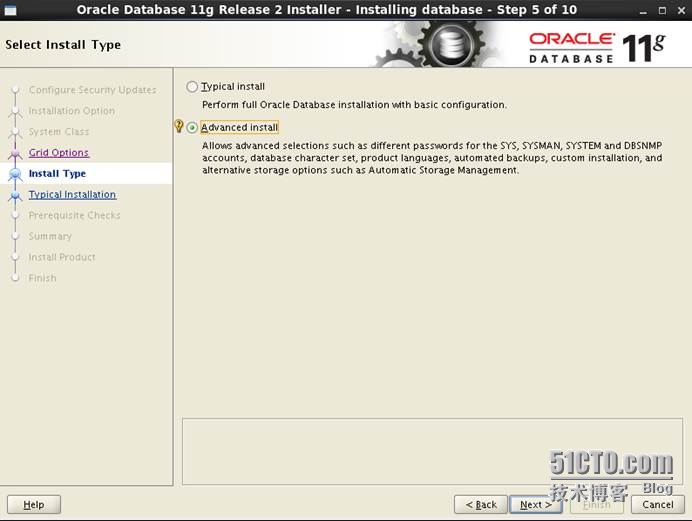
步骤 6 选择语言为英文,也可以选择中文(建议安装英文,中文容易出很多问题)
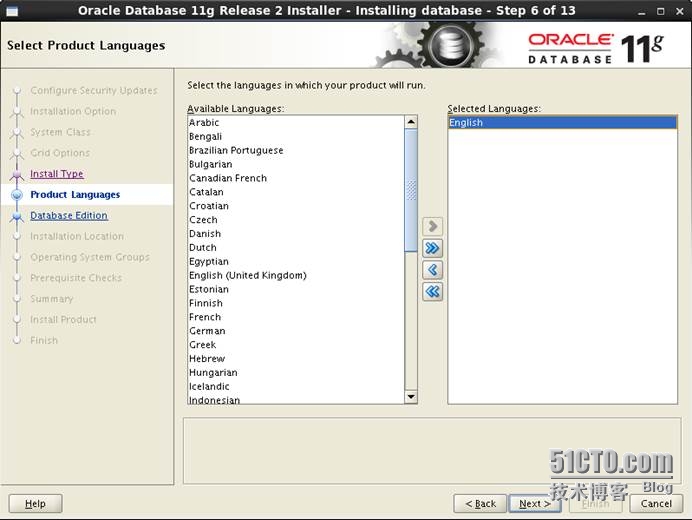
步骤 7 选择安装版本(我这里安装的是企业版)
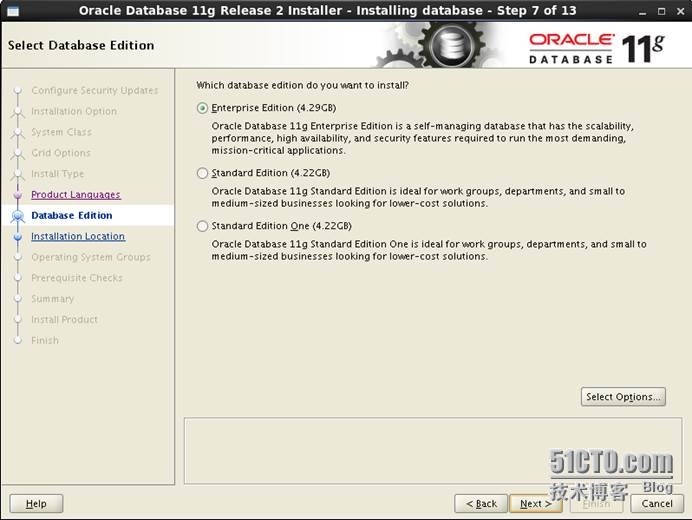
步骤 8 安装数据库目录,这里保持默认即可
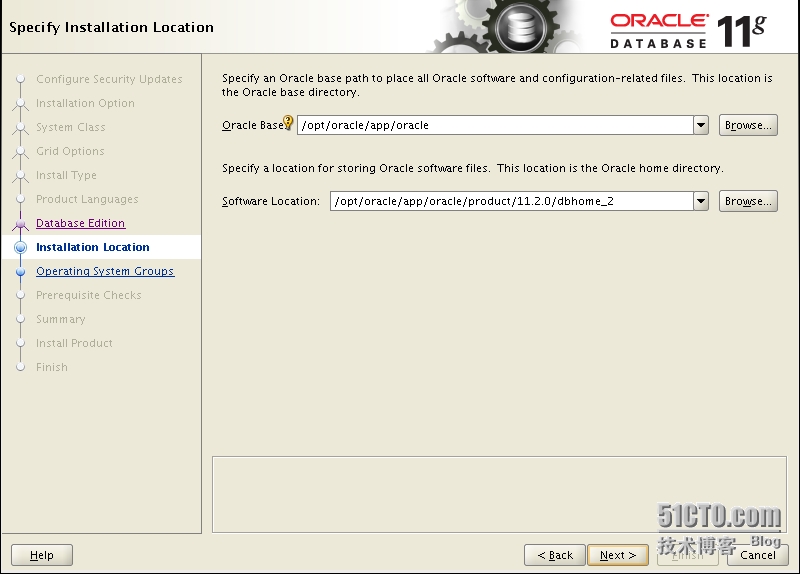
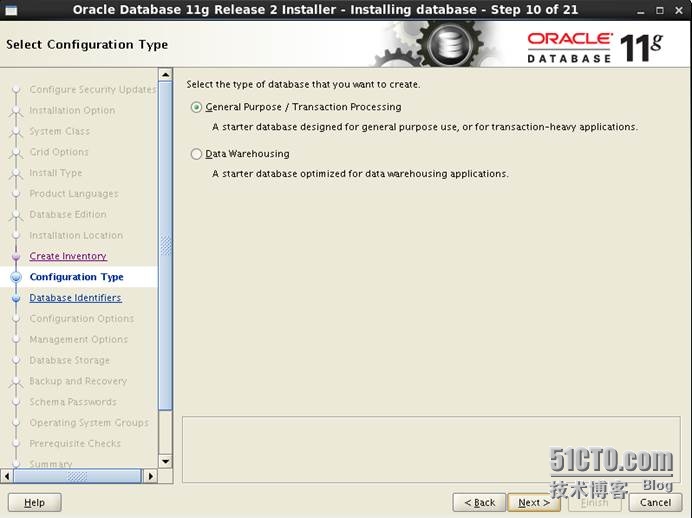
步骤 9 设置数据库名和服务名
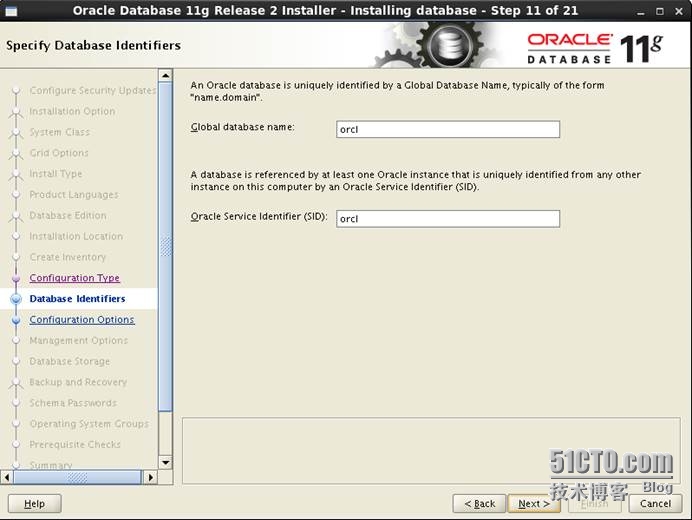
步骤 10 开启自动内存管理
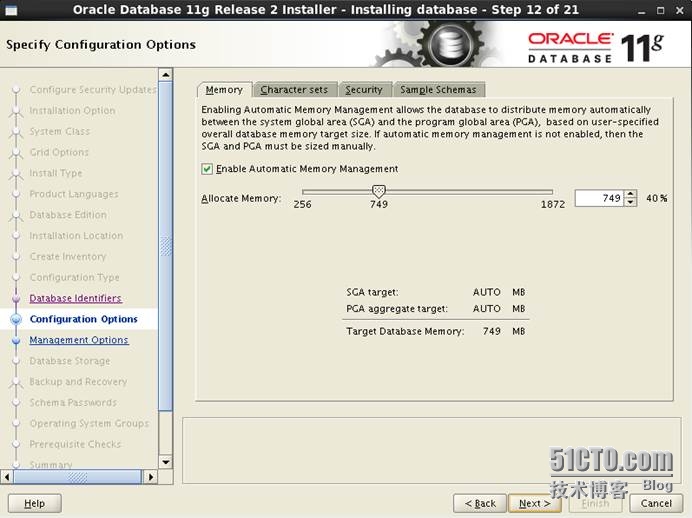
步骤 11 设置字符集为UTF-8
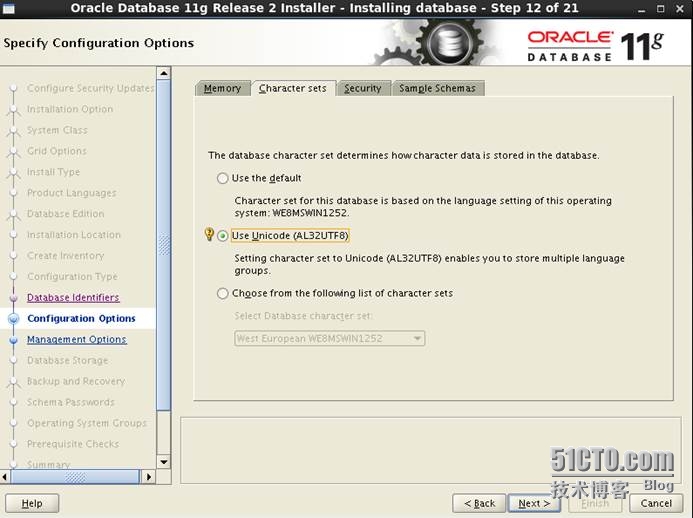
步骤 12 启用oracle企业管理控制台OEM
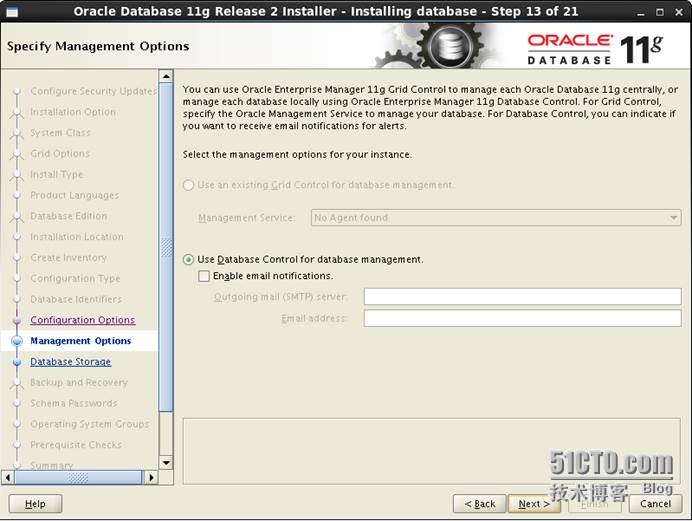
步骤 13 选择数据库文件的目录,保持默认值即可
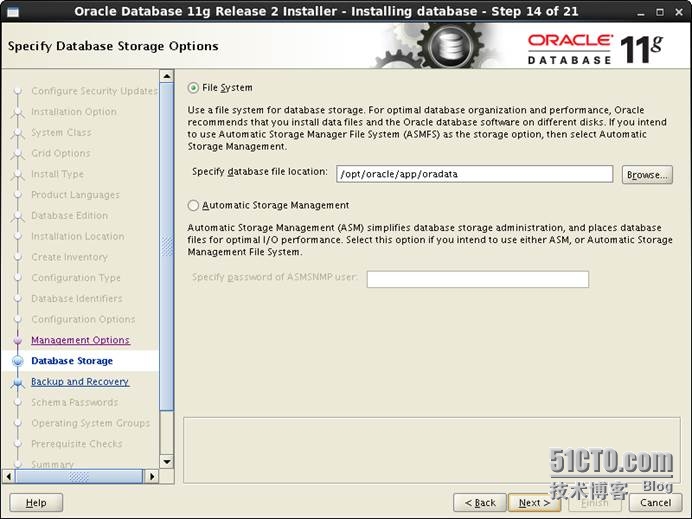
步骤 14 设置自动备份
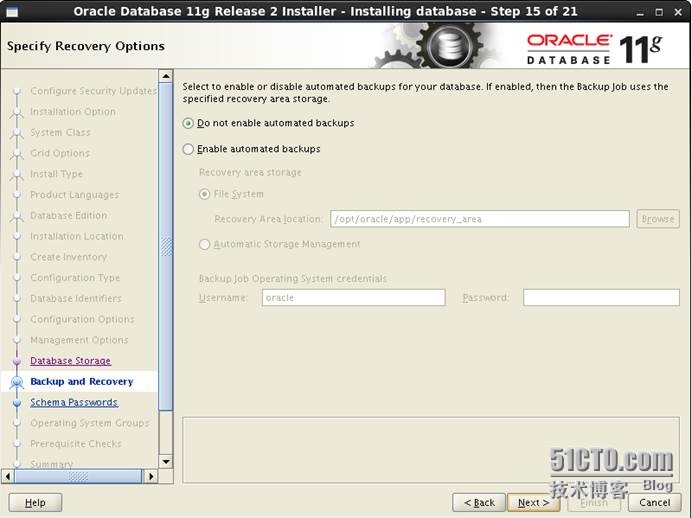
步骤 15 设置用户名密码,这里为了方便,设置了统一的密码,也可以分别设置
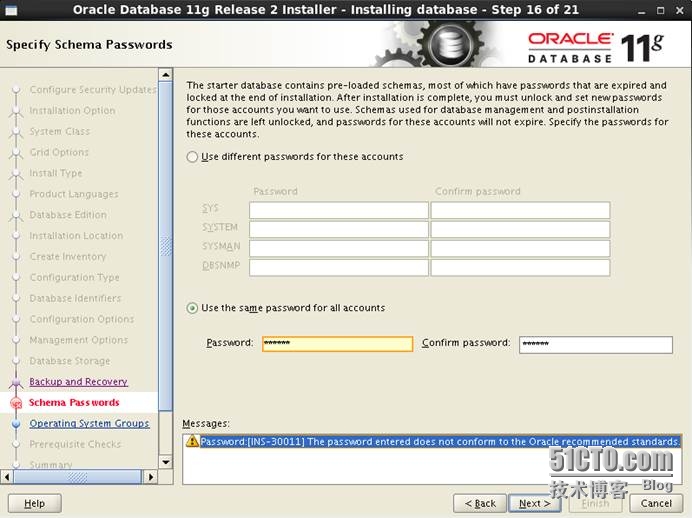
步骤 16 设置授权用户组,保持默认值即可
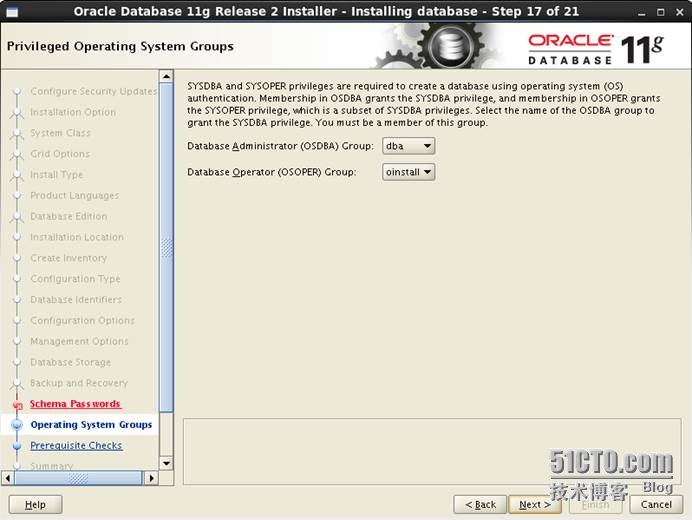
步骤 17 检查安装包,选择忽略,之前yum已经把包都安装好
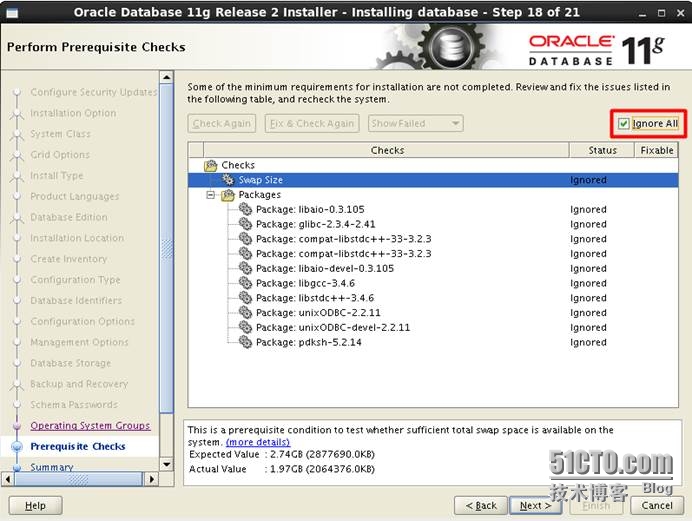
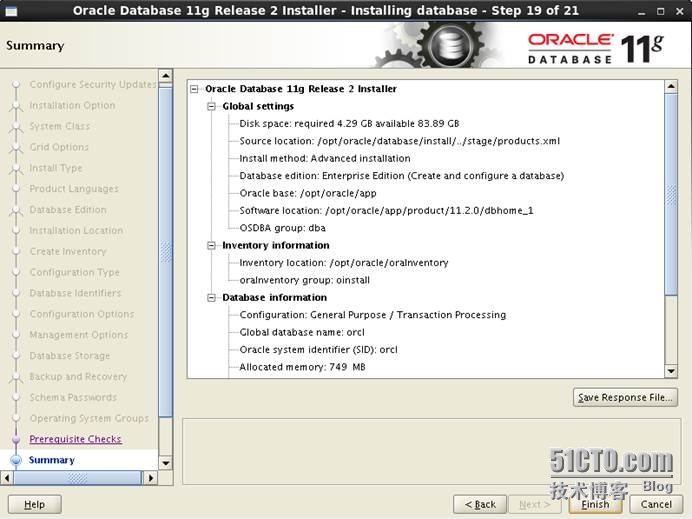
步骤 18 开始安装
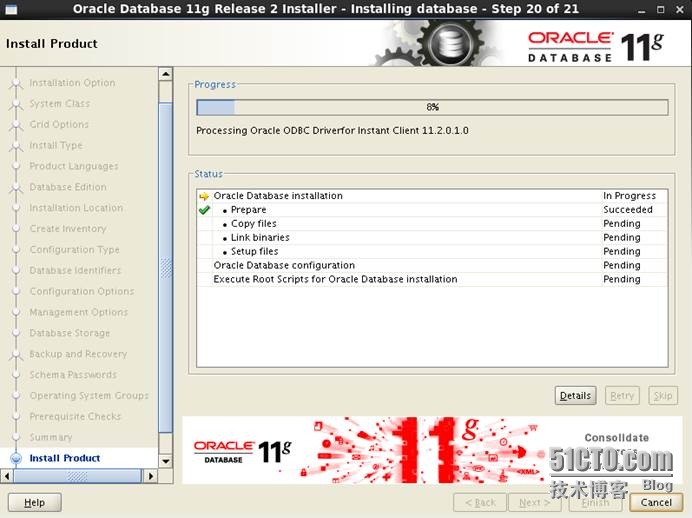
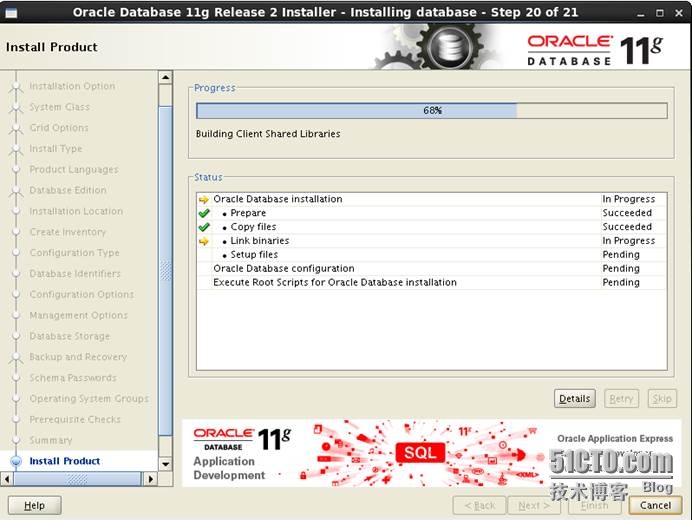
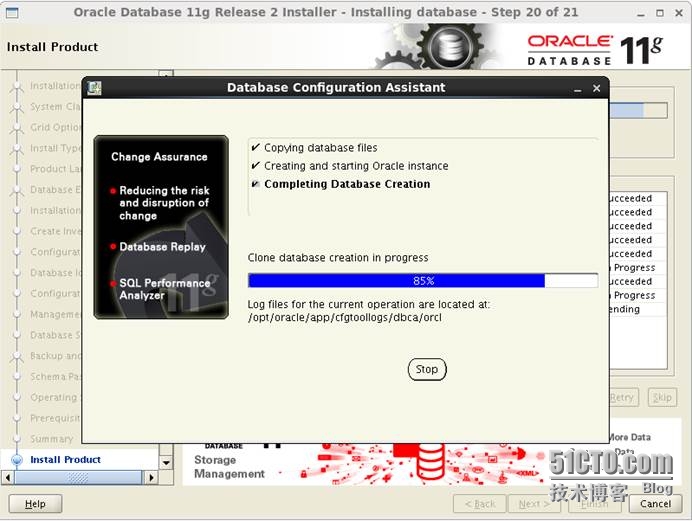
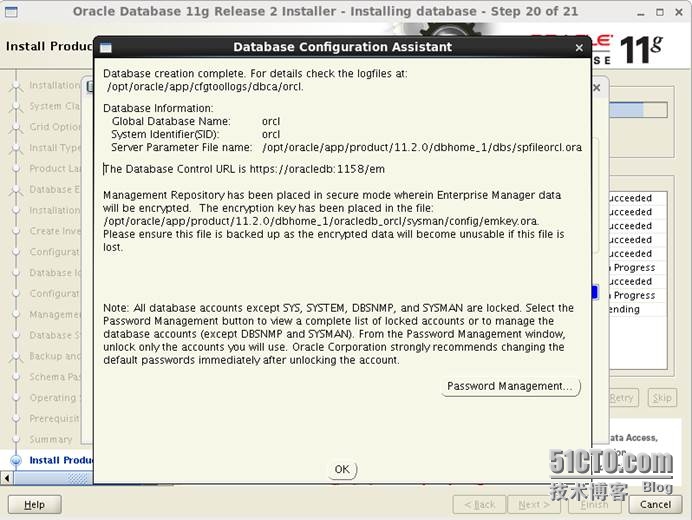
步骤 19 安装完成后,会提示执行下面两个脚本
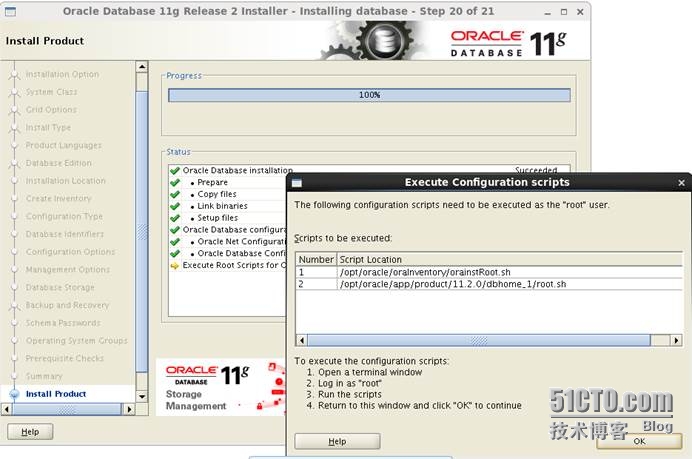
利用root用户登录,到下面的两个目录下执行脚本即可
执行以下脚本
/opt/oracle/oraInventory/orainstRoot.sh
/opt/oracle/app/product/11.2.0/dbhome_1/root.sh
(4) 验证
安装完毕,验证,利用system用户登录,查询v$tablespace的name字段。
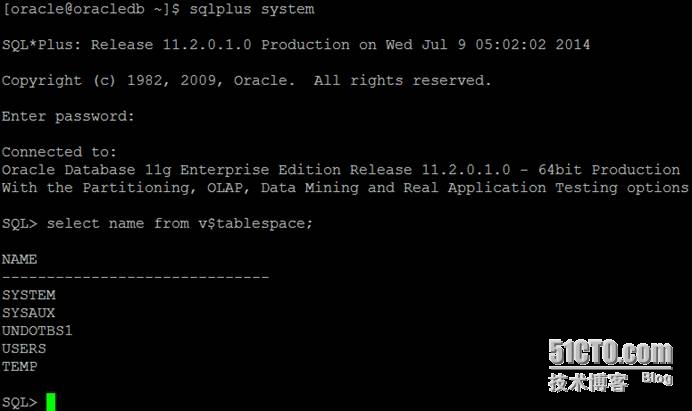
本文出自 “Centos技术文档” 博客,请务必保留此出处http://systemyw.blog.51cto.com/7424832/1682302
搭建安装oracle数据库
标签:oracle 数据库
怎样安装oracle数据库?
限制用户FTP连接目录为家目录
chroot_list_enable=yes
chroot_list_file=/etc/vsftpd/chroot_list
service vsftpd start
添加oracle用户到chroot_list文件中,(chroot_list中的用户可以切换到其他目录)
vim /etc/vsftpd/chroot_list #添加下列用户
oracle
service vsftpd restart
二、安装oralce
安装步骤
oracle 下载地址:
http://www.oracle.com/technetwork/database/enterprise-edition/downloads/index.html
(1) 上传Oracle安装包
首先linux.x64_11gR2_database_1of2.zip、linux.x64_11gR2_database_2of2.zip上传至Oracle家目录/opt/oracle
(2) 利用Oracle用户登录并解压安装包
利用oracle用户登录图形界面,解压文件,并执行安装(如果不用oracle用户登录安装,例如从root用户切换到oracle,可能会出现一些异常)
解压并进入oracle安装目录
unzip linux.x64_11gR2_database_1of2.zip
unzip linux.x64_11gR2_database_2of2.zip
cd /opt/database/
运行安装脚本
[root@oracledb~]#./runInstaller
(3) 安装Oracle
步骤 1 输入邮件地址信息,这里也可以不输入,直接进行下一步
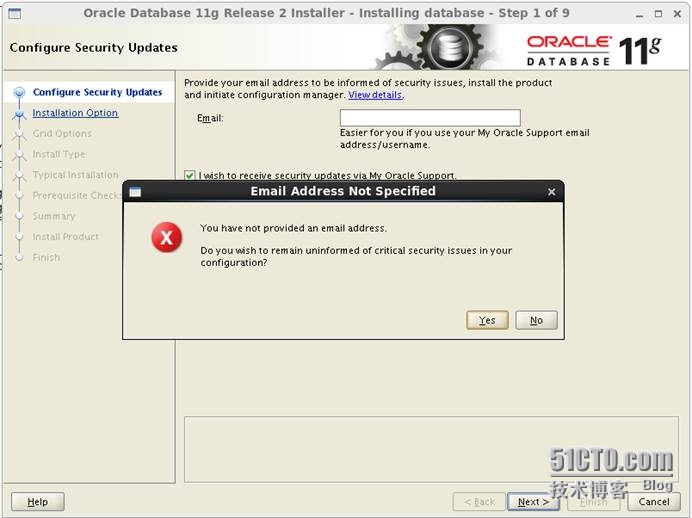
步骤 2 选择安装数据库软件并创建数据,也可以选择第二项仅安装数据库软件
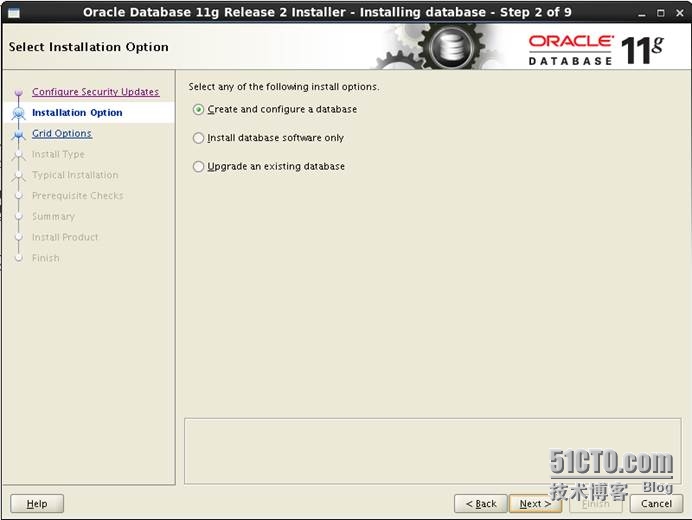
步骤 3 选择服务器版本
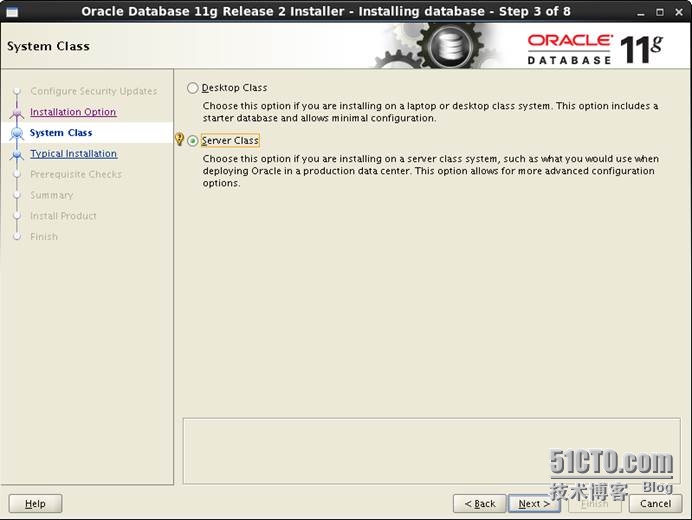
步骤 4 选择单实例数据库
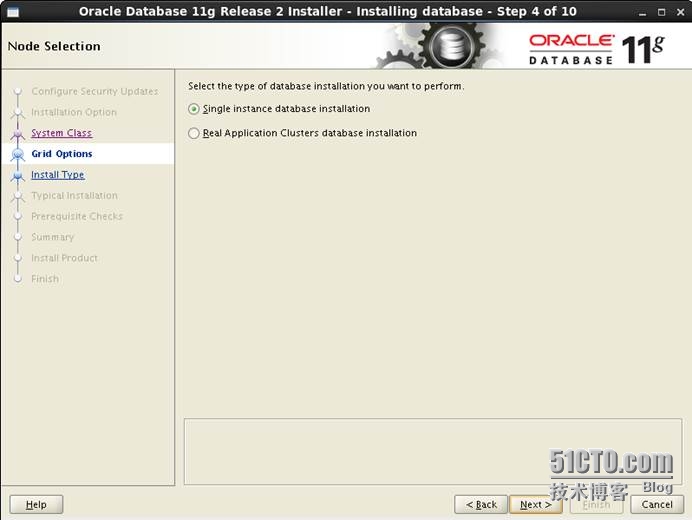
步骤 5 选择安装模式-高级
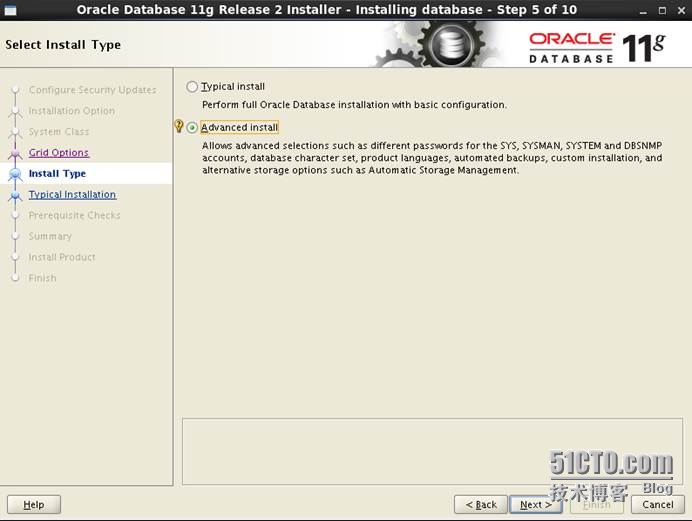
步骤 6 选择语言为英文,也可以选择中文(建议安装英文,中文容易出很多问题)
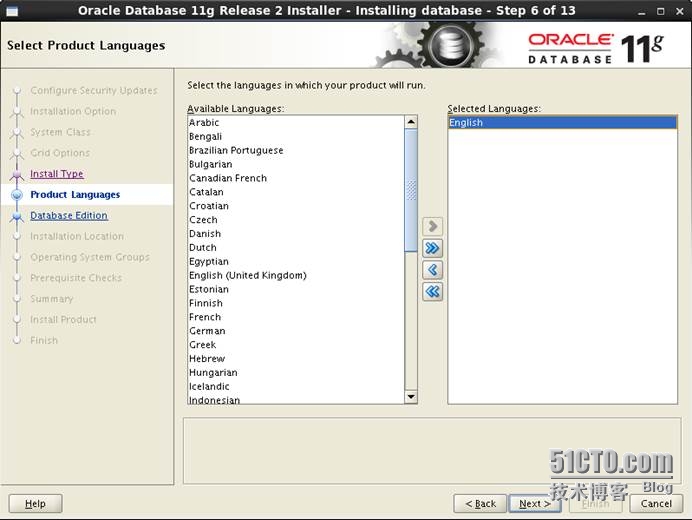
步骤 7 选择安装版本(我这里安装的是企业版)
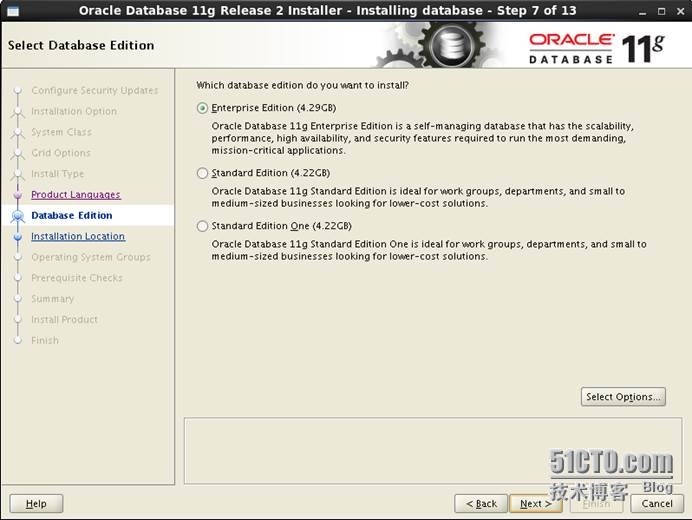
步骤 8 安装数据库目录,这里保持默认即可
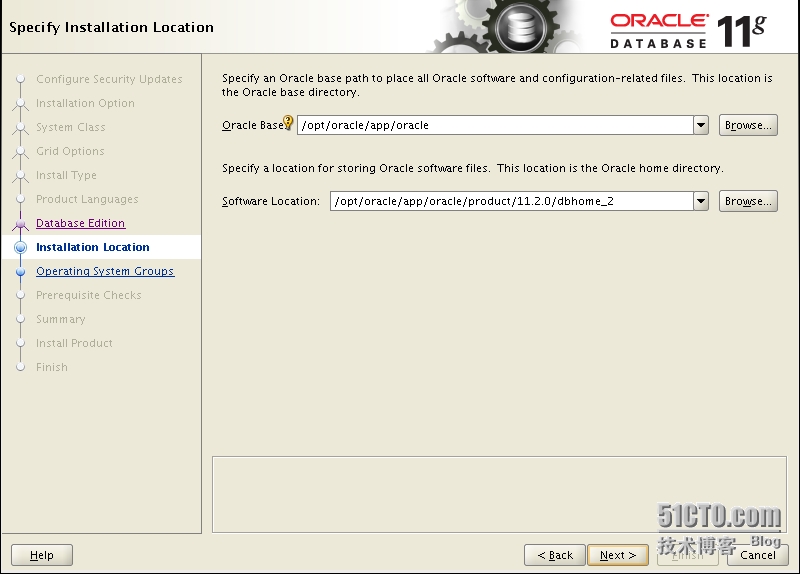
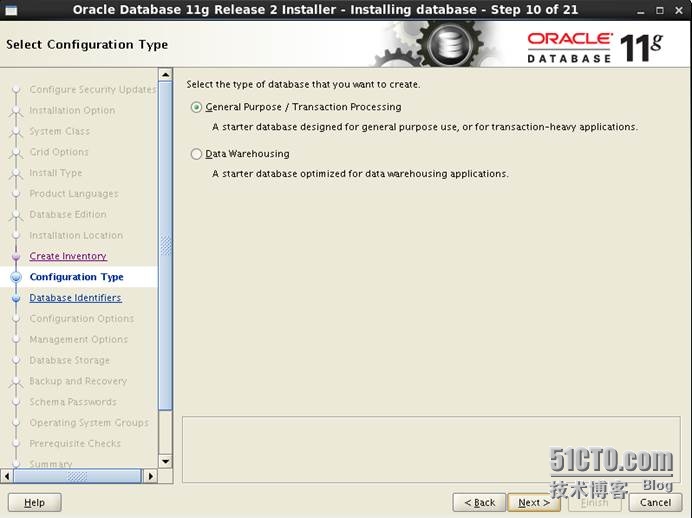
步骤 9 设置数据库名和服务名
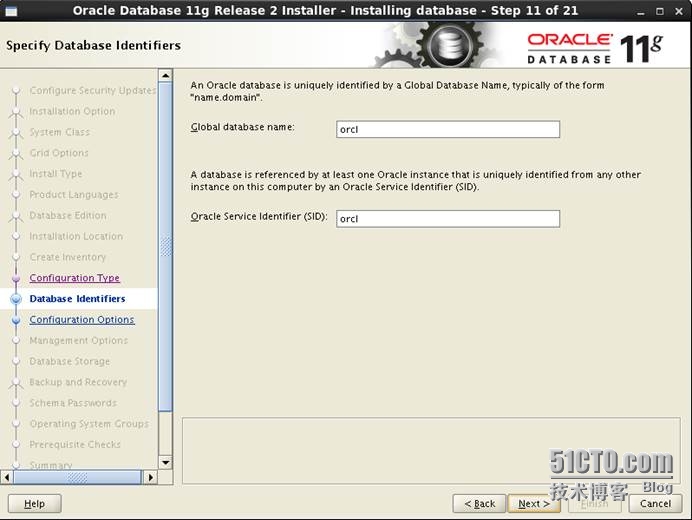
步骤 10 开启自动内存管理
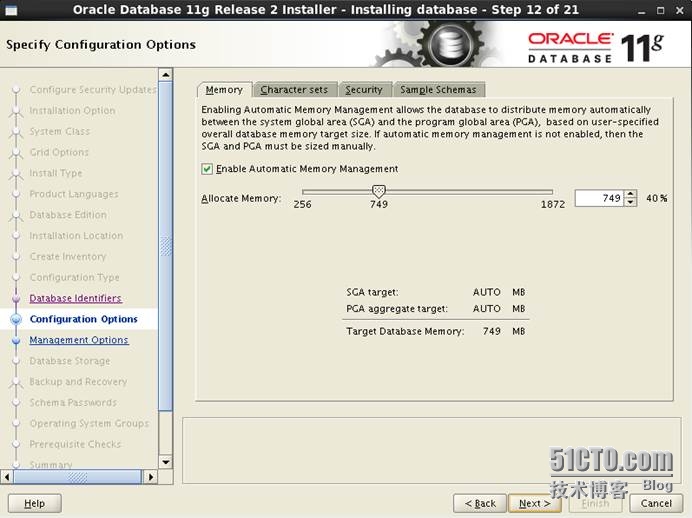
步骤 11 设置字符集为UTF-8
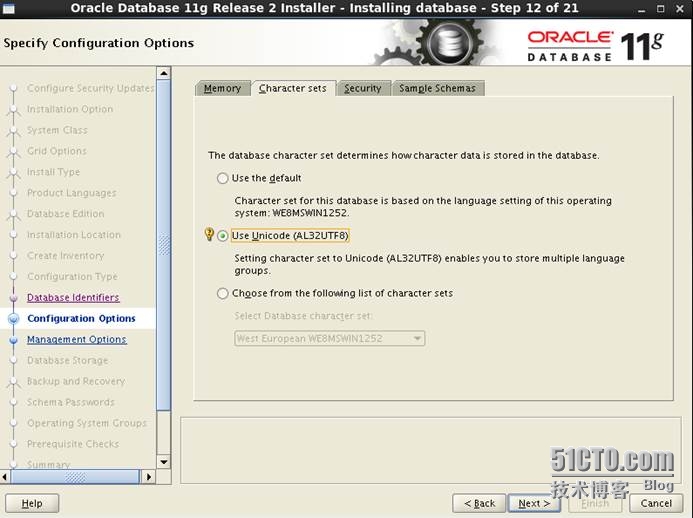
步骤 12 启用oracle企业管理控制台OEM
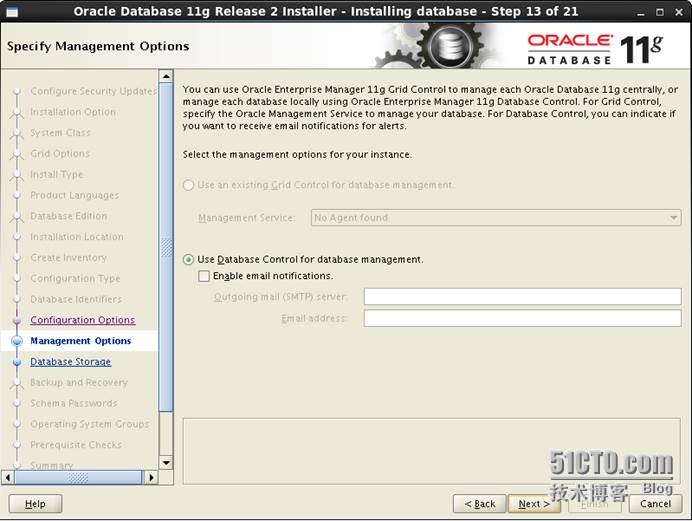
步骤 13 选择数据库文件的目录,保持默认值即可
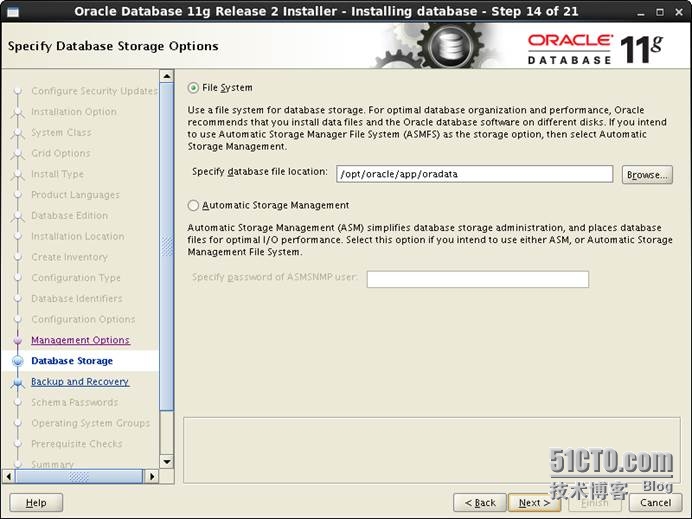
步骤 14 设置自动备份
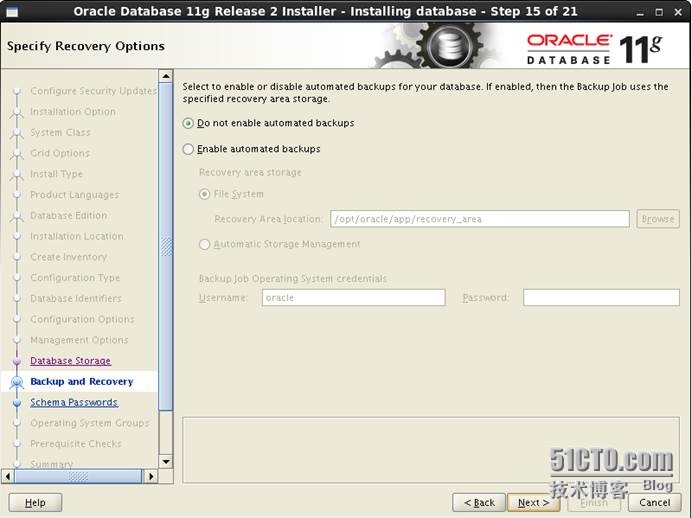
步骤 15 设置用户名密码,这里为了方便,设置了统一的密码,也可以分别设置
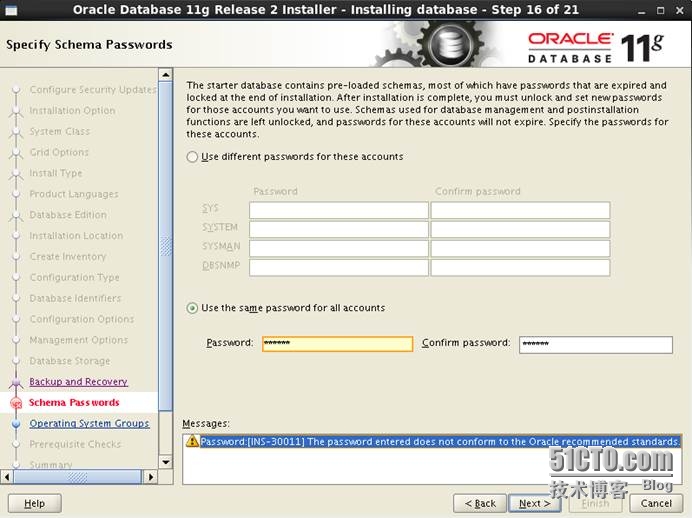
步骤 16 设置授权用户组,保持默认值即可
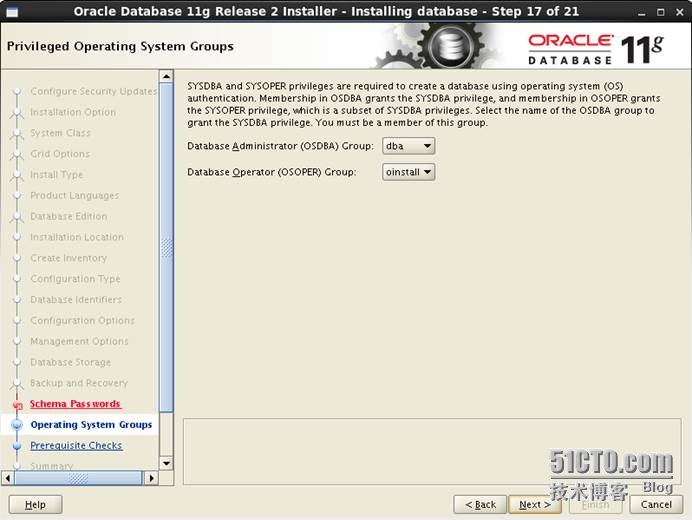
步骤 17 检查安装包,选择忽略,之前yum已经把包都安装好
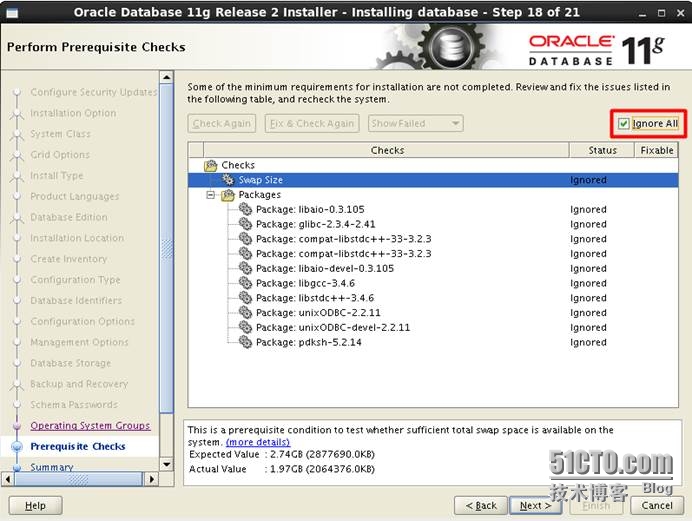
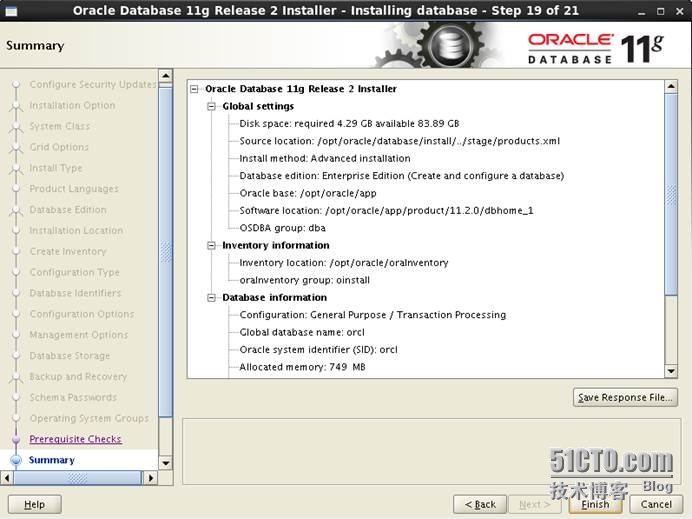
步骤 18 开始安装
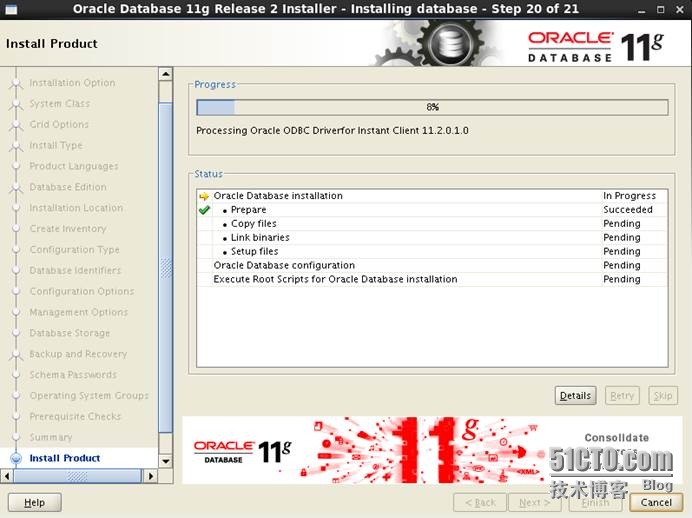
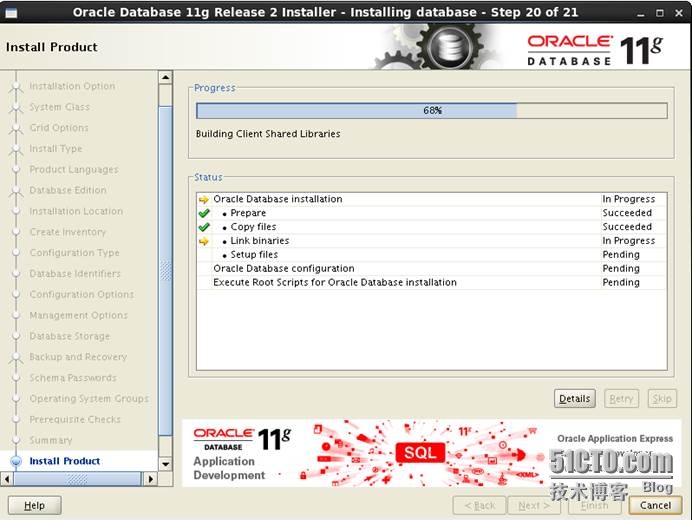
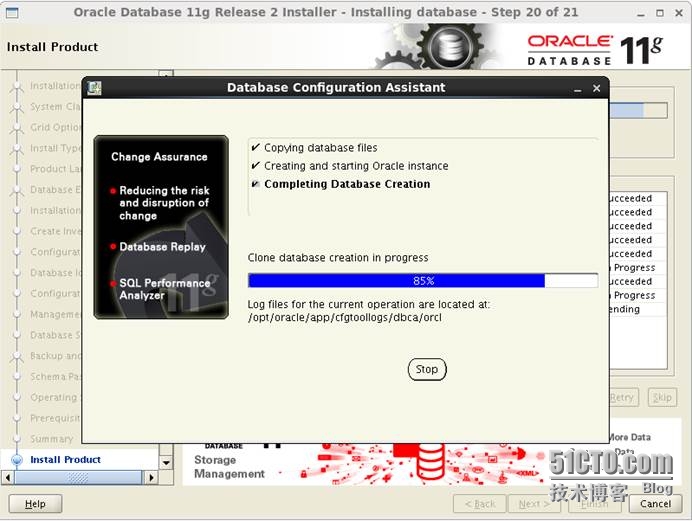
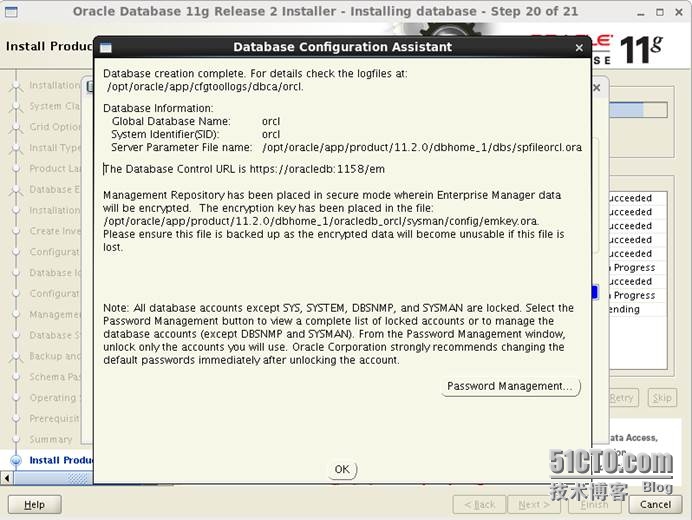
步骤 19 安装完成后,会提示执行下面两个脚本
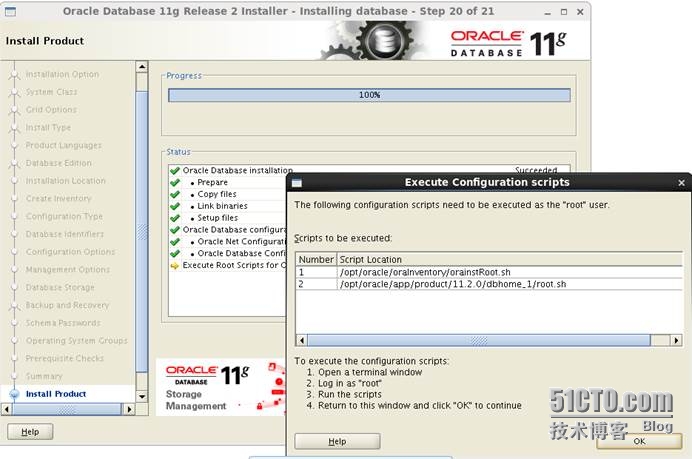
利用root用户登录,到下面的两个目录下执行脚本即可
执行以下脚本
/opt/oracle/oraInventory/orainstRoot.sh
/opt/oracle/app/product/11.2.0/dbhome_1/root.sh
(4) 验证
安装完毕,验证,利用system用户登录,查询v$tablespace的name字段。
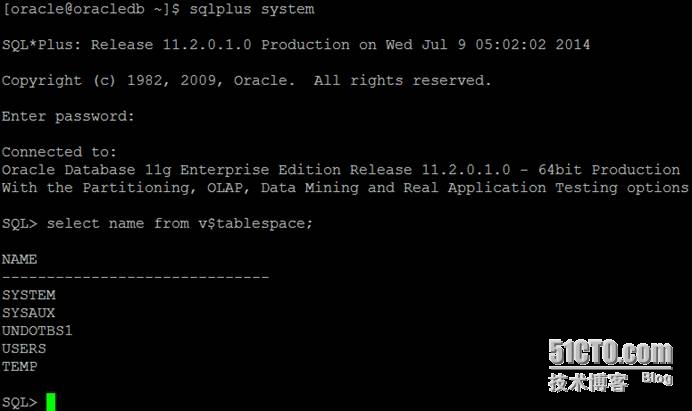
本文出自 “Centos技术文档” 博客,请务必保留此出处http://systemyw.blog.51cto.com/7424832/1682302
搭建安装oracle数据库
标签:oracle 数据库
windows下怎样安装和链接oracle数据库
如何在windows系统上安装Oracle数据库一、Oracle 下载注意Oracle分成两个文件,下载完后,将两个文件解压到同一目录下即可。 路径名称中,最好不要出现中文,也不要出现空格等不规则字符。 官方下地址:/technetwork/database/enterprise-edition/downloads/index/otn/nt/oracle11g/112010/win32_11gR2_database_1of2/otn/nt/oracle11g/112010/win32_11gR2_database_2of2/otn/nt/oracle11g/112010/win64_11gR2_database_1of2/otn/nt/oracle11g/112010/win64_11gR2_database_2of2.zip二、Oracle安装解压缩文件,将两个压缩包一起选择, 鼠标右击 -> 解压文件2.两者解压到相同的路径中,如图:3. 到相应的解压路径上面,找到可执行安装文件【 setup.exe 】双击安装。如图:4. 安装第一步:配置安全更新,这步可将自己的电子邮件地址填写进去(也可以不填写,只是收到一些没什么用的邮件而已)。取消下面的“我希望通过My Oracle Support接受安全更新(W)”。 如图:5. 安全选项,直接选择默认创建和配置一个数据库(安装完数据库管理软件后,系统会自动创建一个数据库实例)。 如图:6. 系统类,直接选择默认的桌面类就可以了。(若安装到的电脑是,个人笔记本或个人使用的电脑使用此选项) 如图: 7. 典型安装。 重要步骤。建议只需要将Oracle基目录更新下,目录路径不要含有中文或其它的特殊字符。全局数据库名可以默认,且口令密码,必须要牢记。密码输入时,有提示警告,不符合Oracel建议时不用管。 (因Oracel建议的密码规则比较麻烦, 必须是大写字母加小写字母加数字,而且必须是8位以上。麻烦,可以输入平常自己习惯的短小密码即可) 如图: 8. 若输入的口令短小简单,安装时会提示如下。直接确认Y继续安装就是了。如图:9. 先决条件检查。 安装程序会检查软硬件系统是否满足,安装此Oracle版本的最低要求。 直接下一步就OK 了。如图:10. 概要 安装前的一些相关选择配置信息。 可以保存成文件 或 不保存文件直接点完成即可。如图:11. 安装产品 自动进行,不用管。如图:12. 数据库管理软件文件及dbms文件安装完后,会自动创建安装一个实例数据库默认前面的orcl名称的数据库。如图:13. 实例数据库创建完成了,系统 默认是把所有账户都锁定不可用了(除sys和system账户可用外),建议点右边的口令管理,将常用的scott账户解锁并输入密码。 如图:14. 解锁scott账户, 去掉前面的绿色小勾,输入密码。同样可以输入平常用的短小的密码,不必非得按oracle建议的8位以上大小写加数字,麻烦。如图:15. 同样,密码不符合规则会提示。不用管它,继续Y即可。如图:16. 安装成功,完成即可。 简单吧,呵呵。如图:三、安装后,进入小测试下可以通过开始,应用程序中的 "Oracle 11g" -> "应用程序开发" -> "Sql Developer 或Sql Plus" 连接。注意第一次,使用SQL Developer时,会提示指定 java.exe的路径,这里千万别指定自己的java_home了(我就是开始不知道,指定一个JDK6,结束说不兼容。)可以使用Oracel安装路径下面的jdk路径,如图:当然若不小心,选择错了。选择了java_home中的高级版本,打开SQL Developer报错后不兼容,也有办法解决。可以在【F:\app\chen\proct\11.2.0\dbhome_1\sqldeveloper\sqldeveloper\bin】路径下找到【sqldeveloper.conf】文件后打开找到SetJavaHome 所匹配的值,删除后面的配置内容。保证时会提示,只读文件不可覆盖保存。此时可以另存为到桌面上,然后再回到bin目录中删除掉此文件,再把桌面上的文件复制过去,再打开时,重新选择java.exe。此时选择对就好了。
oracle 11g 怎么安装和使用?
Oracle11g是目前Oracle较新版本,除了传统的数据库服务外,也提供了界面友好的链接工具。考虑到Oracle数据的稳定和性能方面的优势,在需要处理大量数据的系统中,可以考虑使用Oracle作为数据库。
一:Oracle11g的安装过程(Windows版本)很简单,步骤为:
1. 首先从Oracle官方网站上下载Oracle11g数据库,大约为1.7G。解压后,setup.ext就可以开始安装
2. 在安装开始的时候,会要求填写一些信息。需要注意两项:
1)SID。这应该是安装的数据库的ServiceID,在数据库安装成功后,在Window的服务中会多一项OracleServiceSID的服务,这里的SID就是在安装时填写的字符串。因此在连接数据库的时候都需要有SID信息,比如使用JDBC连接的时候。
2)密码。这里的密码是系统管理员的密码(sys,sysdba)。
3. 接下来就可以按照界面提示安装了,安装过程中会检查电脑配置,如果符合要求就可以继续安装。
4. 安装结束后,会生成一个database config的界面,上面有安装的数据库的sid, port等信息。(可以把这个界面保存起来,防止以后忘记相关信息)
二:Oracle的连接
安装完成后,就可以连接数据库了,连接Oracle可以通过SQLPlus,SQLDeveloper,建议可以使用SQLDeveloper,因为它界面不错。在程序->Oracle11g->应用开发程序 下面有SQLDeveloper,第一次启动时,需要设置java.exe的路径(SQLDeveloper应该是JAVA开发的),之后就可以看到连接界面了。接下来需要填写连接信息,第一次连接时,必须先通过sysdba进行连接,所以要使用安装时设置的密码,其它信息如下:
1)需要选择登录身份为系统管理员 2)sid安装时设置的sid值 3)端口号一般默认是1521
注意在连接的时候,需要确保在服务中的OracleServiceSID和OracleOraDb11g_home1TNSListener是打开的
填好上面的信息就可以登录了。如果要创建自己的数据库,需要下面几个过程:
1.创建表空间,语句如下:
CREATE TABLESPACE SampleTableSpace
DATAFILE 'D:/app/Administrator/oradata/orcl/tableFile.dbf' size 8192M reuse
AUTOEXTEND ON NEXT 8192M MAXSIZE unlimited
EXTENT MANAGEMENT local;
2.创建一个用户,并默认为SampleTableSpace表空间
CREATE USER SampleUser IDENTIFIED BY Password
DEFAULT TABLESPACE SampleTableSpace;
3.为用户授权:
GRANT connect, resource TO SampleUser ;
注意,接下来的操作必须在SampleUser的连接中进行,步骤如下:
1.在SQLDeveloper中新建一个连接,并使用刚才创建的SampleUser信息进行登录
2.接下来在SampleUser的连接中就可以使用sql进行各种操作,这些操作都会在SampleTableSpace中进行。
三: 数据导入导出
Oracle提供数据导入和导出功能.命令为imp/exp,可以在cmd下运行,它们可以将数据库中的表或其它对象导出为.dmp文件,或者将dmp文件导入,具体使用方法可以google一下,应该比较好用。
上面是之前使用Oracle11g时的一些经验,如果有不正确的地方,也请大家补充。
oracle 11g 怎么安装和使用?
Oracle11g是目前Oracle较新版本,除了传统的数据库服务外,也提供了界面友好的链接工具。考虑到Oracle数据的稳定和性能方面的优势,在需要处理大量数据的系统中,可以考虑使用Oracle作为数据库。
一:Oracle11g的安装过程(Windows版本)很简单,步骤为:
1. 首先从Oracle官方网站上下载Oracle11g数据库,大约为1.7G。解压后,setup.ext就可以开始安装
2. 在安装开始的时候,会要求填写一些信息。需要注意两项:
1)SID。这应该是安装的数据库的ServiceID,在数据库安装成功后,在Window的服务中会多一项OracleServiceSID的服务,这里的SID就是在安装时填写的字符串。因此在连接数据库的时候都需要有SID信息,比如使用JDBC连接的时候。
2)密码。这里的密码是系统管理员的密码(sys,sysdba)。
3. 接下来就可以按照界面提示安装了,安装过程中会检查电脑配置,如果符合要求就可以继续安装。
4. 安装结束后,会生成一个database config的界面,上面有安装的数据库的sid, port等信息。(可以把这个界面保存起来,防止以后忘记相关信息)
二:Oracle的连接
安装完成后,就可以连接数据库了,连接Oracle可以通过SQLPlus,SQLDeveloper,建议可以使用SQLDeveloper,因为它界面不错。在程序->Oracle11g->应用开发程序 下面有SQLDeveloper,第一次启动时,需要设置java.exe的路径(SQLDeveloper应该是JAVA开发的),之后就可以看到连接界面了。接下来需要填写连接信息,第一次连接时,必须先通过sysdba进行连接,所以要使用安装时设置的密码,其它信息如下:
1)需要选择登录身份为系统管理员 2)sid安装时设置的sid值 3)端口号一般默认是1521
注意在连接的时候,需要确保在服务中的OracleServiceSID和OracleOraDb11g_home1TNSListener是打开的
填好上面的信息就可以登录了。如果要创建自己的数据库,需要下面几个过程:
1.创建表空间,语句如下:
CREATE TABLESPACE SampleTableSpace
DATAFILE 'D:/app/Administrator/oradata/orcl/tableFile.dbf' size 8192M reuse
AUTOEXTEND ON NEXT 8192M MAXSIZE unlimited
EXTENT MANAGEMENT local;
2.创建一个用户,并默认为SampleTableSpace表空间
CREATE USER SampleUser IDENTIFIED BY Password
DEFAULT TABLESPACE SampleTableSpace;
3.为用户授权:
GRANT connect, resource TO SampleUser ;
注意,接下来的操作必须在SampleUser的连接中进行,步骤如下:
1.在SQLDeveloper中新建一个连接,并使用刚才创建的SampleUser信息进行登录
2.接下来在SampleUser的连接中就可以使用sql进行各种操作,这些操作都会在SampleTableSpace中进行。
三: 数据导入导出
Oracle提供数据导入和导出功能.命令为imp/exp,可以在cmd下运行,它们可以将数据库中的表或其它对象导出为.dmp文件,或者将dmp文件导入,具体使用方法可以google一下,应该比较好用。
上面是之前使用Oracle11g时的一些经验,如果有不正确的地方,也请大家补充。
win10如何安装oracle数据库
一、安装流程截图(没截图部分都默认)







服务器如果不是单独的数据库服务器,内存分配大概1/4即可。


二、安装后,表空间,以及创建账号脚本
sqlplus / as sysdba
登陆数据库,执行
/*第1步:创建临时表空间 */
create temporary tablespace sdtx_temp
tempfile ‘D:oracle11gAdministratororadatasdtxorclsdtx_temp.dbf‘
size 2048M
autoextend on
next 2048M maxsize 30960M
extent management local;
/*第2步:创建数据表空间 */
create tablespace sdtx_data
logging
datafile ‘D:oracle11gAdministratororadatasdtxorclsdtx_data1.dbf‘
size 2048M
autoextend on
next 1024M maxsize 30960M
extent management local;
/*第3步:创建用户并指定表空间 */
create user hrootidentified by 11223344
default tablespace sdtx_data
temporary tablespace sdtx_temp;
/*第4步:给用户授予权限 */
grant connect,resource to hroot;
三、执行上面操作后,进行系统相关配置。
alter system set deferred_segment_creation=false;
ALTER PROFILE DEFAULT LIMIT PASSWORD_LIFE_TIME UNLIMITED;
Oracle11g数据库安装
标签:
win10如何安装oracle数据库
一、安装流程截图(没截图部分都默认)







服务器如果不是单独的数据库服务器,内存分配大概1/4即可。


二、安装后,表空间,以及创建账号脚本
sqlplus / as sysdba
登陆数据库,执行
/*第1步:创建临时表空间 */
create temporary tablespace sdtx_temp
tempfile ‘D:oracle11gAdministratororadatasdtxorclsdtx_temp.dbf‘
size 2048M
autoextend on
next 2048M maxsize 30960M
extent management local;
/*第2步:创建数据表空间 */
create tablespace sdtx_data
logging
datafile ‘D:oracle11gAdministratororadatasdtxorclsdtx_data1.dbf‘
size 2048M
autoextend on
next 1024M maxsize 30960M
extent management local;
/*第3步:创建用户并指定表空间 */
create user hrootidentified by 11223344
default tablespace sdtx_data
temporary tablespace sdtx_temp;
/*第4步:给用户授予权限 */
grant connect,resource to hroot;
三、执行上面操作后,进行系统相关配置。
alter system set deferred_segment_creation=false;
ALTER PROFILE DEFAULT LIMIT PASSWORD_LIFE_TIME UNLIMITED;
Oracle11g数据库安装
标签:
数据库使用详解:[1]oracle11g数据库如何安装
欢迎阅读本篇文章,oracle11g数据库如何安装:oracle11g数据库如何安装,oracle怎么安装数据库,如何安装oracle数据库,oracle数据库安装比较麻烦,下面为大家分享一下oracle 11g数据库如何安装,oracle数据库安装详解。
检查系统: 打开下载后的数据库安装文件夹,运行“setup.exe”开始安装数据库,此程序运行后,会检查系统。
配置安全更新: 检查完系统进入正式安装,此时会检查更新,这步可以不需要配置,检查更新没有什么必要。
安装选项: 此步骤就是选择本次安装的类型,有三种: 1、创建和配置数据库; 2、仅安装数据库软件; 3、升级现有的数据库; 一般情况下,如果电脑上没有数据库,选择第一项就可以了。
系统类: 此步骤有两个选项,桌面类和服务器类,就是安装机器的系统类型。一般的电脑、笔记本等,选择桌面类就可以,如果是作为服务器使用的,选择服务器类。
典型安装: 此处配置的是数据库的安装目录、全局数据库、管理员的密码等。其中: 1、安装程序会自动选择系统中盘空间大的作为数据库的安装目录。 2、如果密码太简单,安装程序会提示,如果是自己用的话,简单一些也没问题,选是就可以了。 配置完成后,点击下一步。
先决条件检查: 此步骤会检查系统的配置,如果电脑的配置低的话,就会提示检查结果为失败,不过也是可以安装的,就是可能安装上去后,会有点卡。在检查结果的界面,右上角有一个“忽略全部”的选择框,选上此框,就可以继续安装了,点击下一步。
概要: 此步骤就是把数据库的一些信息显示出来,界面右边有一个“保存响应文件”的功能,如果需要此信息的话,保存即可,也可以不保存。完成操作后,点击完成,这样配置信息过程就完成了,下面就要开始安装程序了。
安装产品: 这步就是正式开始安装数据库程序了,需要一些时间,安装时间根据电脑配置而定,等待安装完成。安装完成后,会弹出一个数据库解锁的对话框,因为在安装时,数据库的账户都是默认锁着的,要使用的话,需要解锁。点击对话框的“密码管理”,在这里选择需要解锁的账户,设置上密码就可以了。
完成: 此步骤为信息显示,即显示如数据库安装到那个目录等,关闭就可以了。到此,oracle11g数据库就安装完成了。好了,以上是oracle11g数据库如安装的分享。
举手之劳,希望以上分享能帮助到大家。如果您觉得本经验有帮助,请点击本文正下方或本文右上角的“投票”或“分享”或“关注”给我支持和鼓励,为了方便下次查看,您可以点击“收藏”,还可以分享给好友。
win8如何安装oracle数据库
以win8安装oracle12c为例。
一、准备
1.1 到Oracle官网下载Oracle 12c for win 64 bit,
1.2 解压下载好的两个压缩文件,将两个压缩包解压到同一个目录下,即“database”,然后单击解压目录下的“setup.exe”文件:
二、安装过程
2.1、双击”setup.exe”进行安装
软件会加载并初步校验系统是否可以达到了数据库安装的最低配置,如果达到要求,就会直接加载程序并进行下一步的安装;
2.2 在出现的“配置安全更新”窗口中
取消“我希望通过My Oracle Support接受安全更新”,单击“下一步”:
出现如下窗口
不需要输入email地址,点击“是”
2.3 安装时请连接网络
2.4 在“选择安装选项”窗口中,选择“创建和配置数据库”,单击“下一步”:
2.5 根据介绍,选择”桌面类”还是”服务器类”,选择”服务器类”可以进行高级的配置,这里选择”桌面类”,单击“下一步”:
2.6 创建oracle管理用户
这步是其他版本没有的,这个的作用就可以更安全的管理orcl,主要是防止登录win系统误删了oracle文件,这里选择第二个”创建新windows用户“,输入用户名和口令,专门管理oracle文件的,
单击”下一步“:
注意1:Oracle为了安全起见,要求密码强度比较高,输入的密码Oracle认为不能复制,即使简单的数字字母组合Oracle也认为是不符合)。Oracle建议的标准密码组合为:小写字母+数字+大写字母,这回就合格了,当然字符长度还必须保持着Oracle 12c数据库要求的范围之内
注意2: 如果选择第一个或则第三个,就会出现这样的情况,导致不能往下进行了:
2.7、在“典型安装”窗口中
选择Oracle的基目录,选择“企业版”和“默认值”,并输入密码为:xxxxxx,单击“下一步”:
2.8 在上一步设置好了后,将进行检查。在“执行先决条件检查”窗口中,单击“下一步”:
2.9 在上一步检查没有问题后
会生成安装设置概要信息,可以保持这些设置到本地,方便以后查阅,在这步确认后,单击”安装”,数据库通过这些配置将进行整个的安装过程:
注意:在安装过程中,最好将杀毒软件,安全卫士什么的都强行关闭,安装成功后重启电脑就可以了。
2.10 在安装过程中
这里是一个漫长的等待过程,切勿不小心关闭了程序,或者断电,电脑重启,可以看下我本机安装时,安装过程的状态:
2.11 安装到创建数据库实例时。“Database Configuration Assistant”界面,特别的长时间等待,大约半个钟头,需耐心等待:
2.12、数据库实例安装成功后,会弹出口令管理,进入口令管理:
(1)普通管理员:SYSTEM(密码:xxxx)
(2)超级管理员:SYS(密码:xxxx)
修改完成后,单击“确定”。 这里的口令也是需要符合oracle口令规范的,参考前面设置数据库实例口令设置方式。
2.13、安装完成,会出现如下界面,单击“关闭”即可。
3、服务设置
racle完成安装后,会在系统中进行服务的注册,在注册的这些服务中有以下两个服务必须启动,否则Oracle将无法正常使用:
(1)OracleOraDB12Home1TNSListener:表示监听服务,如果客户端要想连接到数据库,此服务必须打开。在程序开发中该服务也要起作用。
(2)OracleServiceORCL:表示数据库的主服务,命名规则:OracleService数据库名称。此服务必须打开,否则Oracle根本无法使用。
4、体验
安装完成后,访问 https://localhost:5500/em 可以查看数据库运行状态,进行新建表空间和用户配置。
win8如何安装oracle数据库
以win8安装oracle12c为例。
一、准备
1.1 到Oracle官网下载Oracle 12c for win 64 bit,
1.2 解压下载好的两个压缩文件,将两个压缩包解压到同一个目录下,即“database”,然后单击解压目录下的“setup.exe”文件:
二、安装过程
2.1、双击”setup.exe”进行安装
软件会加载并初步校验系统是否可以达到了数据库安装的最低配置,如果达到要求,就会直接加载程序并进行下一步的安装;
2.2 在出现的“配置安全更新”窗口中
取消“我希望通过My Oracle Support接受安全更新”,单击“下一步”:
出现如下窗口
不需要输入email地址,点击“是”
2.3 安装时请连接网络
2.4 在“选择安装选项”窗口中,选择“创建和配置数据库”,单击“下一步”:
2.5 根据介绍,选择”桌面类”还是”服务器类”,选择”服务器类”可以进行高级的配置,这里选择”桌面类”,单击“下一步”:
2.6 创建oracle管理用户
这步是其他版本没有的,这个的作用就可以更安全的管理orcl,主要是防止登录win系统误删了oracle文件,这里选择第二个”创建新windows用户“,输入用户名和口令,专门管理oracle文件的,
单击”下一步“:
注意1:Oracle为了安全起见,要求密码强度比较高,输入的密码Oracle认为不能复制,即使简单的数字字母组合Oracle也认为是不符合)。Oracle建议的标准密码组合为:小写字母+数字+大写字母,这回就合格了,当然字符长度还必须保持着Oracle 12c数据库要求的范围之内
注意2: 如果选择第一个或则第三个,就会出现这样的情况,导致不能往下进行了:
2.7、在“典型安装”窗口中
选择Oracle的基目录,选择“企业版”和“默认值”,并输入密码为:xxxxxx,单击“下一步”:
2.8 在上一步设置好了后,将进行检查。在“执行先决条件检查”窗口中,单击“下一步”:
2.9 在上一步检查没有问题后
会生成安装设置概要信息,可以保持这些设置到本地,方便以后查阅,在这步确认后,单击”安装”,数据库通过这些配置将进行整个的安装过程:
注意:在安装过程中,最好将杀毒软件,安全卫士什么的都强行关闭,安装成功后重启电脑就可以了。
2.10 在安装过程中
这里是一个漫长的等待过程,切勿不小心关闭了程序,或者断电,电脑重启,可以看下我本机安装时,安装过程的状态:
2.11 安装到创建数据库实例时。“Database Configuration Assistant”界面,特别的长时间等待,大约半个钟头,需耐心等待:
2.12、数据库实例安装成功后,会弹出口令管理,进入口令管理:
(1)普通管理员:SYSTEM(密码:xxxx)
(2)超级管理员:SYS(密码:xxxx)
修改完成后,单击“确定”。 这里的口令也是需要符合oracle口令规范的,参考前面设置数据库实例口令设置方式。
2.13、安装完成,会出现如下界面,单击“关闭”即可。
3、服务设置
racle完成安装后,会在系统中进行服务的注册,在注册的这些服务中有以下两个服务必须启动,否则Oracle将无法正常使用:
(1)OracleOraDB12Home1TNSListener:表示监听服务,如果客户端要想连接到数据库,此服务必须打开。在程序开发中该服务也要起作用。
(2)OracleServiceORCL:表示数据库的主服务,命名规则:OracleService数据库名称。此服务必须打开,否则Oracle根本无法使用。
4、体验
安装完成后,访问 https://localhost:5500/em 可以查看数据库运行状态,进行新建表空间和用户配置。
如何在windows系统上安装Oracle数据库
软件准备database和client(在参考文献里有下载链接)
打开database安装包,运行安装程序Setup.exe,系统将启动OracleUniversalInstaller,然后进行先决条件检查。会出现如下图示:
之后,系统将打开如下界面:选择安装方法。 ORACLE提供了两种安装方法:基本安装(I)和高级安装(A)。从上面的图中我们可以看到两种安装方法的不同之处,Oracle默认是选择基本安装:
基本安装,当填好对应的各项之后,“下一步”按钮将由灰色恢复正常,如下图所示,这时点击下一步即可进行安装。
高级安装,选择“高级安装”,“下一步”按钮会恢复正常,点击下一步, 将出现如下的画面“选择安装类型”。安装类型共有4种,分别是企业版(E)、标准版(S)、个人版(P)和定制(C)。每种安装的不同之处,我们也可以从图片上看到。为了完整安装Oracle10g,我们选择了定制,然后选择下一步。
出现“指定主目录详细信息”设置。这里我们可以输入或选择所安装产品的名称以及安装产品的完整路径。如下图所示,这里我们没有进行修改,直接下一步。
加载产品之后,将出现选择产品组件的画面,如下图所示,选择需要的组件之后,点击下一步。这里我们选择了几乎所有的组件
出来的画面为“产品的先决条件检查”步骤。当我们在第4步选择基本安装后,直接就可以跳到这个画面。
点击“下一步”,一会将出现“创建数据库”的画面,如下图,这里有三个选项,分别为创建数据库(C)、配置自动存储管理(ASM)(A)和仅安装数据库软件(S),这里我们选择了创建数据库(C),点击下一步。
OracleMTSRecoveryService配置界面,如下图,下一步
最后检查安装清单,然后点击安装。
安装中的画面,系统将复制文件并进行配置。
配置助手,安装完成后系统会自动运行下面所示的配置程序。
紧接着系统出现如下的界面OracleNetConfigurationAssistant,选择“执行典型配置“后,系统将返回13步中所示的画面继续运行下面的配置程序。
DatabaseConfigurationAssistant界面,选择模版来创建数据库,这里会有11步操作:
步骤一:数据库模版,选择定制数据库,下一步
步骤二:数据库标识。填入全局数据库名(XXXX)和SID(XXXX)(默认为orcl),下一步
步骤三:管理选项,默认,下一步
步骤四:数据库身份证明。可以为系统中的帐户配置不同的口令,为方便起见,我这里选择了“所有帐户使用同一口令”,设置初始口令,然后点击下一步
步骤五:存储选项,默认,下一步。
步骤六:数据库文件所在位置。默认,下一步。
步骤七:恢复配置。默认,下一步
步骤八:数据库内容,默认,下一步
步骤九:初始化参数。包括内存、调整大小、字符集和连接模式等的修改。默认,下一步
步骤十:数据库存储。可以指定用于创建数据库的存储参数。该页允许查看和更改控制文件、表空间、数据文件、回退段和重做日志组。默认,下一步
步骤十一:创建选项。默认勾选创建数据库,然后点击完成。
这时系统会弹出一个确认框,点击“确定”即可开始数据库的创建过程。
创建过程如下:创建并启动Oracle实例,创建数据库文件,创建数据字典视图,添加OracleJVM,添加OracleDataMining,添加OracleText,添加OracleXML数据库,添加OracleOLAP,添加OracleSpatial,添加OracleLabelSecurity,添加EnterManager档案库,添加用于.NET的OracleDatabaseExtensions,最后创建数据库。
经过漫长的数据库创建过程之后,终于提示如下,表示数据库创建完成。
点击退出之后,系统将返回第13步继续执行SqlPlus的配置过程,这一步是自动执行的,不需要人工干预。之后系统将提示如下信息,表示数据库已经安装完成,至此,数据库安装完成,同时我们记录下最后画面中的信息,方便我们日后对数据库进行管理等操作。信息如下: EnterpriseManagerDatabaseControlURL-(XXXX):http://xxxx:1158/em 数据库配置文件已经安装到C:oracleproct10.2.0,同时其他选定的安装组件也已经安装到C:oracleproct10.2.0db_1。 iSQL*PlusURL为:http://xxxx:5560/isqlplus iSQL*PlusDBAURL为:http://xxxx:5560/isqlplus/dba
方法/步骤2同样安装Oracle客户端,需要打开client安装包,双击setup.exe,出现如图:
出现如图,点击下一步,
安装类型选择按管理员,点击下一步
名称和安装路径自定义,我这里按照默认的,直接下一步
直接下一步
前面配置好后,点击安装,等待数分钟,安装就完成了
怎么安装oracle 11g数据库
1、下载安装包
到oracle官网downloads下下载(第一次下载需要注册账号)。
Win7 64位下载64位oracle11g安装包
Win7 32位下载32位oracle11g(Oracle_win32_11gR2_database)安装包(本处使用版本)2、安装oracle11gR2数据库解压缩oracle11g安装文件,在安装目录下找到可执行文件setup.execlip_image002双击可执行文件setup.exe,运行oracle11g安装过程。如下图clip_image004所有更新操作、电子邮件选项都不选,然后点击下一步。
根据要求选择安装选项,我们选择第一项安装和配置数据库,然后下一步。
根据需求选择,一般自己学习使用选择桌面类,然后点击下一步。
位安装文件指定安装目录,我把oracle安装文件安装在e:/app/qf/目录下。数据库版本一般选择“企业版”,全局数据库可以自行设置名称,但是一定要设置全局数据库登陆密码。一般设置tiger即可。然后点击下一步。
先决条件检查,自动进行。自行执行至下 单机完成即可进入oracle11g产品安装中。余下即是漫长的安装过程,大约1个小时左右时间。
数据库安装完成,进入到配置过程,全自动,勿担心, 口令管理、重中之重,如下图,单击口令管理,进行设置,如不设置,用户不能登录oracle11g数据库。
单击“口令管理”按钮,进入口令管理对话框,分别对sys、sysdba、scott用户进行口令设置并解锁操作,然后单击“确定”,然后在口令管理对话框同样单击确定,配置完成3、查看oracle11g是否安装成功
打开sql*plus(开始--->程序--->oracle_oradb11g_home1--->应用开发程序--->sql*plus)输入用户名:scott输入密码:tiger(隐藏的)
scott用户登录了oracle数据库,表示oracle11g安装成功。
4、将oracle11g服务设置成手动启动。
右键“计算机”,单击下拉菜单“管理”选项,进入计算机管理器,打开服务和应用程序选项下“服务”选项,在服务菜单中找到oracle服务,分别对每一个服务右键--->属性,设置开机手动启动。具体如下图:
属性项:
设置成手动启动后,每次开机运行oracle11g服务器都需要进行手动启动服务,否则无法连接服务器。
5、Oracle11g 32位链接到pl/sql developer管理工具Win7 32位系统和64位系统链接pl/sql developer方法略有不同,64位需要安装一个插件并进行pl/sql developer费登录状态下工具--->首选项的配置。
这里先谈32位win7链接pl/sql developer。下载pl/sql developer安装文件进行安装或者非安装板直接解压到e盘(可选)即可直接使用。
打开pl/sql developer 登录scott用户。
至此,oracle11g数据库既可以正常使用。
附1:win7 64位系统下配置pl/sql developer(非安装版)pl/sql developer现在没有64位系统版的,所以需要去oracle官网下载一个插件,用以可以与64位oracle数据库,所以pl/sql developer 和 instantclient_11_2都安装在e盘根目录下,一定要根目录哦。
所以,非登录状态下登陆pl/sql developer,
配置pl/sql devloper,工具--->首选项
oracle主目录名即是(本机:E:/app/wcwen/proct/11.2.0/dbhome_1/instantclient):
oci库即是(本机:E:/instantclient_11_2/oci.dll):
然后重启pl/sql devloper即可。
附2:配置安装监听程序
开始--->程序---->oracle_oradb11g_home1--->配置和移植工具--->net configuration assitant。
进入安装程序。
安装数据库实例
开始--->程序---->oracle_oradb11g_home1--->配置和移植工具--->database configuration assitant。
进入安装程序。